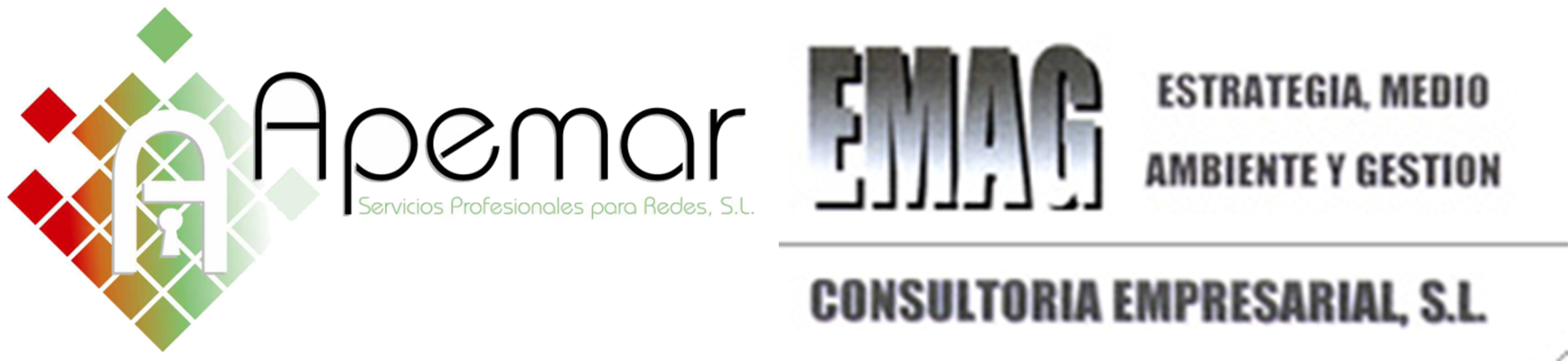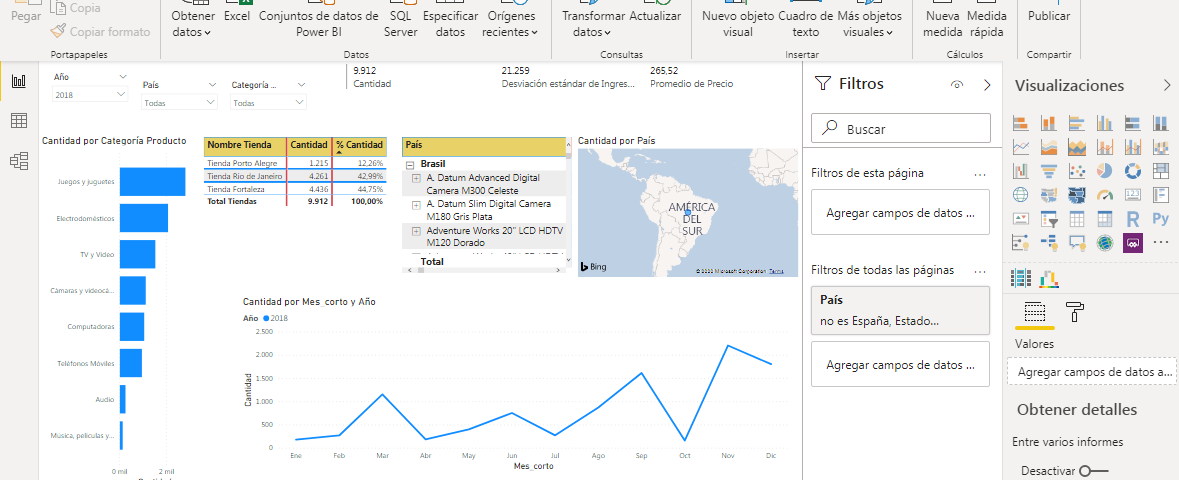Power BI Mayo 2020
Novedades Mayo 2020
El día 20 de Mayo, Microsoft publicó la actualización de Power BI correspondiente, precisamente, a Mayo 2020. La nueva versión era la 2.81.5831.761. Se trataba de la segunda puesta al día de la Aplicación en el mismo mes ya que el día 7 se había producido la de Abril, cuya reseña se puede encontrar también en esta Sección de Destacados de Apemag.
El día 27 de Mayo ha aparecido una modificación a la versión 2.81.5831.761, de Mayo, que se ha transformado en la 2.81.5831.821
Las novedades, son las que se recogen a continuación:
- Informes
- Tablas presentadas (versión preliminar)
- Botón Actualizar en Panel de Filtros
- Mejoras en la actualización automática de páginas (versión preliminar)
- Simulación de detección de cambio en Power BI Desktop
- Cambiar consultas en Analizador de rendimiento del menú Ver
- La acción de ir a una página de detalles mediante un botón, ya no está en versión preliminar sino en producción
- Uso del formato condicional para establecer la actuación del botón de acceso a la página de detalles
- Formatear condicionalmente información sobre herramientas de estado deshabilitado y habilitado
- Personalizar el formato para el estado deshabilitado
- Mejoras en la acción de navegación de la página
- Uso del formato condicional para establecer la acción de navegación de la página
- Soporte para formas e imágenes
- Imágenes para representar los botones, según su estado
- Sombreado de objetos visuales
- Migración de panel de filtro
- Icono de filtros y segmentaciones de un objeto visual
- Bloquear u ocultar filtros
- Ordenar los filtros (orden personalizado o alfabético)
- Renombrar filtros
- Formato de los filtros
- Utilizar marcadores para capturar el estado del panel de filtro
- Mostrar / Ocultar el panel de filtro durante la edición
- Permitir / restringir cambios al tipo de filtro
- Buscar filtros
- Analítica
- El esquema jerárquico ya no está en versión preliminar sino en producción
- Formato condicional
- Soporte detallado
- Capacidades de clasificación
- Visualizaciones
- Gráfico de burbujas por xViz
- Actualizaciones al filtro de jerarquía por xViz
- El objeto visual Power Apps es compatible ahora con todos los idiomas admitidos en Power BI
- Modelado
- Las expresiones DAX pueden utilizar ahora los valores estándar de DAX
- Preparación de datos
- Direct Query sobre flujos de datos
- Recuperación automática de tablas Web sin tener que construirlas mediante ejemplos
- Mejoras en el diagnóstico de consultas
- Conectividad de datos
- Conector Witivio
- Conector Linkar
- Conector Webtrends
- Conector Planview ProjectPlace
- Conector Business Insights
- Conector Vessel Insights
- Conector Zoho Creator
- Otro
- Análisis de impacto de la publicación en el servicio Power BI de un conjunto de datos ya existente
Informes
Tablas presentadas (versión preliminar)
En la versión de Power BI correspondiente a Mayo de 2020 se ha incluido una nueva funcionalidad de Tablas presentadas en su versión preliminar. Se habilita en Características de Versión Preliminar de Opciones
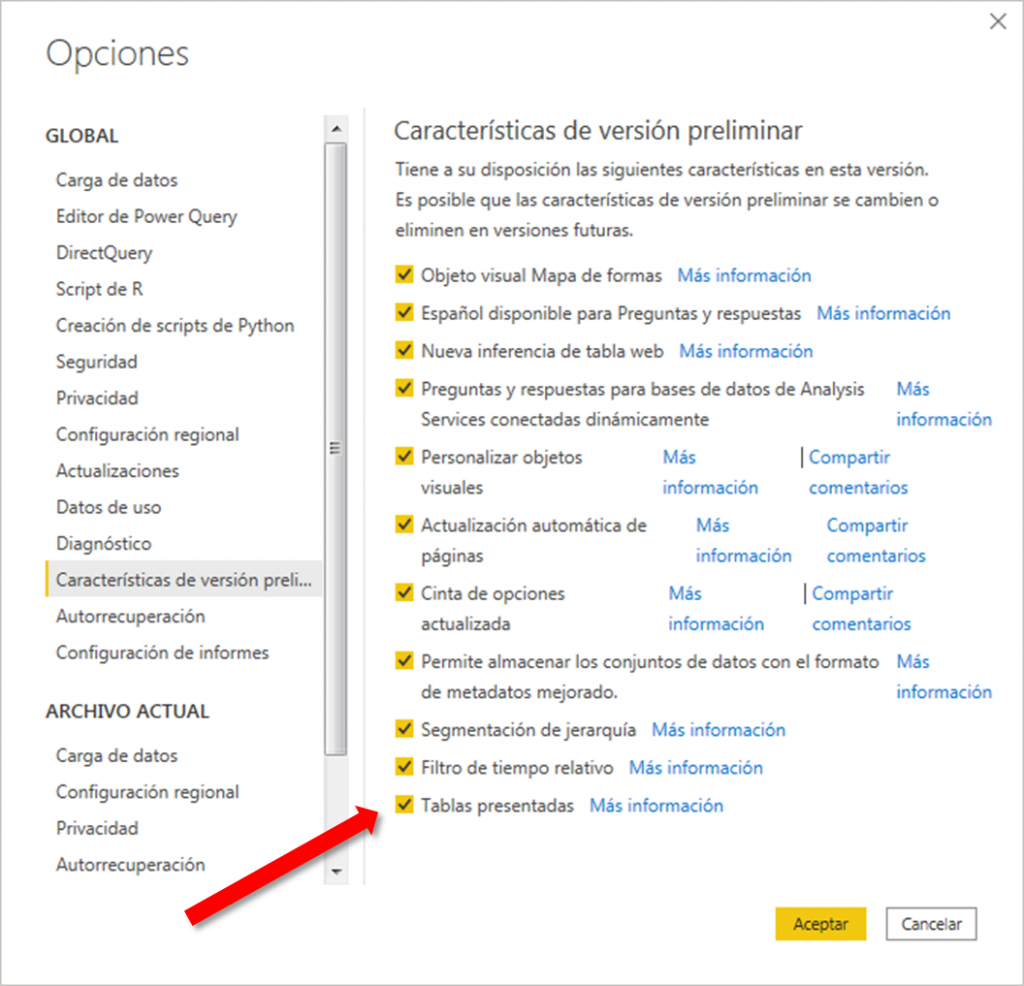
Después hay que habilitar cada Informe particular mediante la opción de Configuración de Informes en Archivo Actual
Al pulsar en el botón Aceptar aparecerá un mensaje advirtiendo de la necesidad de reiniciar la Aplicación para que pueda aplicarse la nueva funcionalidad. Ahora ya podemos definir qué tablas queremos preparar para que sean accesibles desde Excel a través del Servicio Power BI. Para ello accedemos al modelo de datos y seleccionamos la tabla en cuestión.
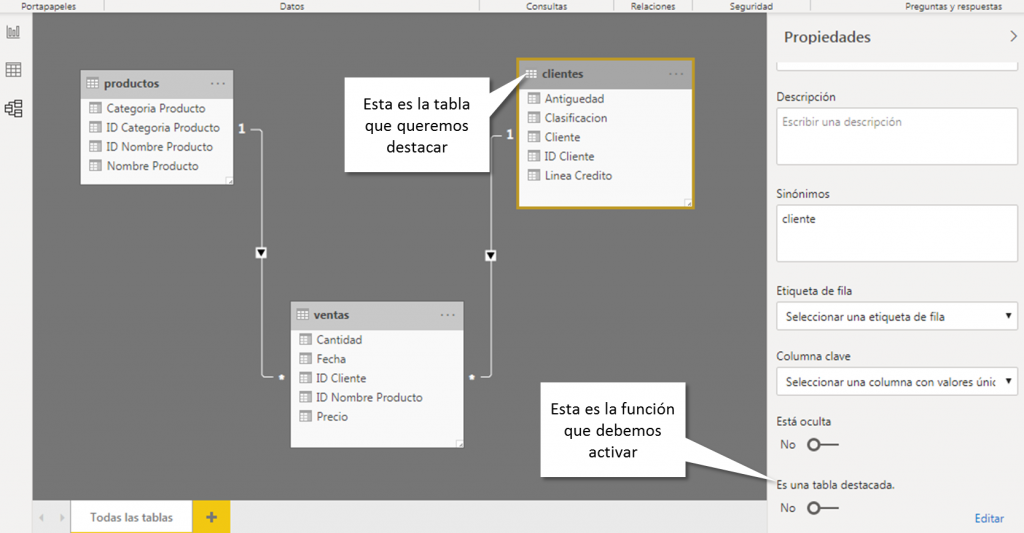
Después hay que activar la Propiedad “Es una tabla destacada” en el Panel de Propiedades. Power BI presentará un Cuadro de Diálogo para que establezcamos una descripción, una etiqueta de fila, que se usa en Excel para que los usuarios puedan identificar fácilmente la fila, y una columna clave, que proporciona la ID única para la fila. Este valor permite que Excel vincule una celda a una fila específica en la tabla.
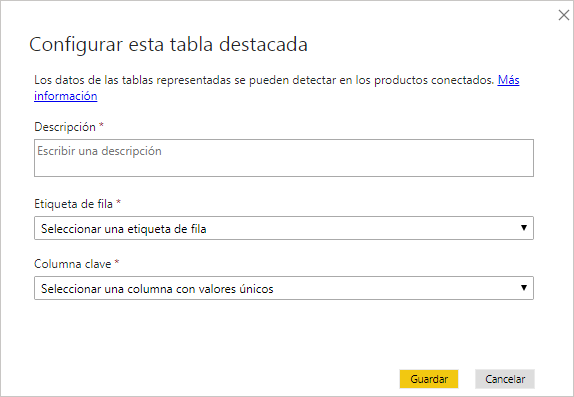
Como punto final de todos estos pasos, hay que publicar el modelo de datos en el servicio Power BI mediante la opción Publicar del menú Inicio en dicho modelo de datos.
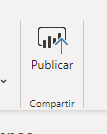
Antes de terminar el comentario de esta novedad en Power BI Desktop, queremos señalar que para acceder y usar los tipos de datos de Power BI en Excel, se tienen que cumplir los siguientes requisitos:
1.- Ser usuario de Excel en organizaciones con plan de servicio Excel Advanced Analytics incluido en Office 365 E5, Microsoft 365 E5, Office 365 A5 y Microsoft 365 A5.
2.-Agregar el inglés a las preferencias de idioma de Office.
Botón Actualizar en Panel de Filtros
Hasta la versión de Mayo 2020, podíamos utilizar dos formas de aplicar la actualización de un informe mediante los filtros básicos: la inmediata y la realizada a través de un botón de Aplicar filtros en cada uno de los básicos.
Con la primera solución, que es la que viene por defecto, el Informe se actualiza en el momento en que hagamos algún cambio en un filtro básico. La segunda solución nos permite elegir todas las modificaciones que deseemos en un filtro básico y observar su impacto conjunto en el Informe, una vez que terminemos.
En la versión actual de Power BI se ha incorporado la posibilidad de utilizar un botón que actualice a la vez todos los filtros básicos.
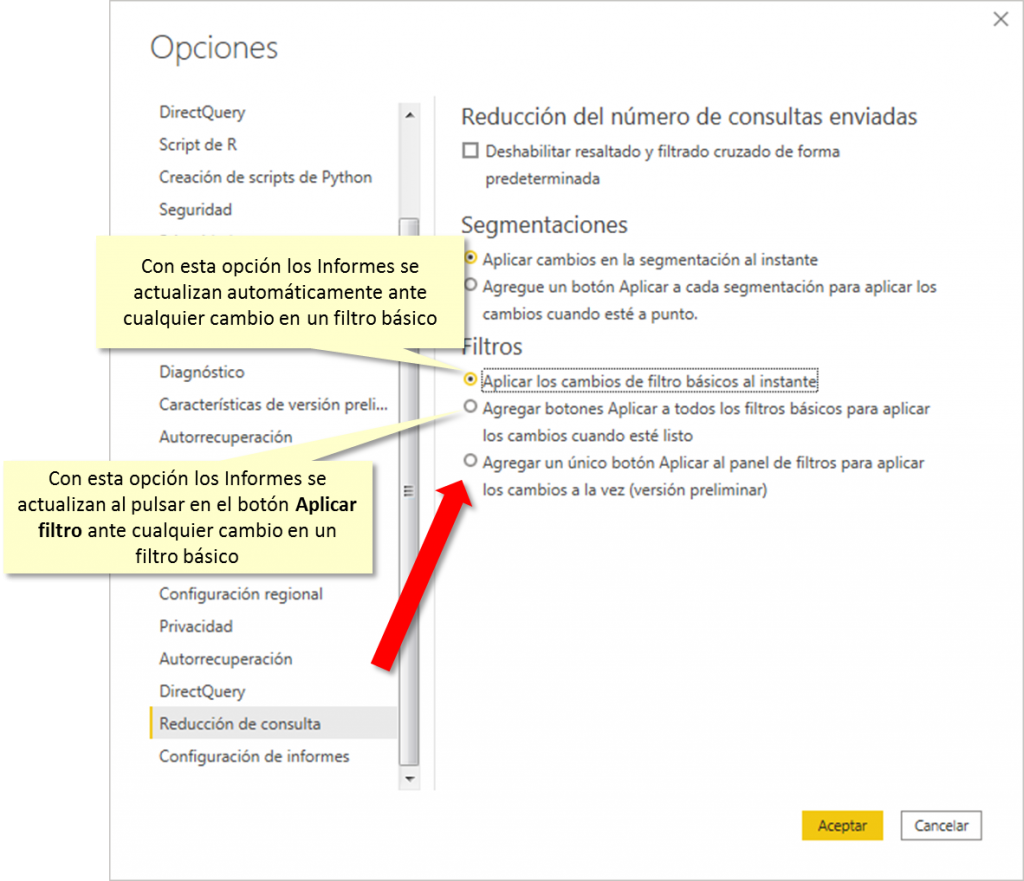
Si pulsamos esa opción, flecha roja, aparecerá dicho botón para poner al día todos los Informes después de hacer los cambios pertinentes en los filtros que afectan al Informe en concreto
Esta funcionalidad hay que activarla para cada uno de los Informes en los que deseemos que aparezca
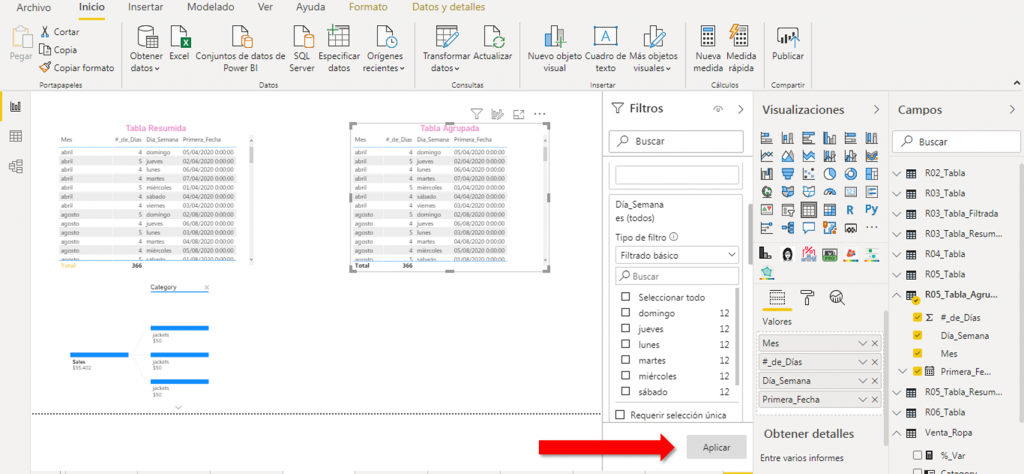
Mejoras en la actualización automática de páginas (versión preliminar)
En la actualización de Abril 2020 ya comentamos la aparición de la versión preliminar de la Actualización automática de páginas para los orígenes de datos de Direct Query en función de un cambio detectado en lugar de un intervalo de actualización fijo. Este mes, se han agregado dos funcionalidades nuevas:
Simulación de detección de cambio en Power BI Desktop
En la versión de Mayo 2020 ya no es necesario exportar al Servicio de Power BI para obtener una vista previa de cómo se detectan los cambios en Power BI. Ahora es posible simularlo desde la propia Aplicación. Ello se consigue desde el panel de Formato del Informe, una vez que se ha activado la opción de Actualización de Página y, dentro de ella, el tipo de actualización.
Cambiar consultas en Analizador de rendimiento del menú Ver
Con la opción Analizador de rendimiento del menú Ver,en la cinta de opciones, se puede comprobar ahora el tiempo, en ms, que tarda cada objeto visual en consultar los datos y presentar los resultados.
La acción de ir a una página de detalles mediante un botón, ya no está en versión preliminar sino en producción
En la actualización de Marzo 2020 se incluyó, en versión preliminar, la posibilidad de que un botón pudiera acceder directamente a una página de obtención de detalles.
Esta funcionalidad se ha integrado ahora totalmente en Power BI Desktop agregando, además, otras tres nuevas propiedades:
Uso del formato condicional para establecerla actuación del botón de acceso a la página de detalles
Hay algunas situaciones en las puede ser interesante que el botón cambie según algunas condiciones: por ejemplo, sólo se desea habilitar el acceso a una página si se cumple alguna condición específica,de lo contrario, el botón estará deshabilitado; o se quiere que el botón admita múltiples destinos de obtención de detalles según las selecciones del usuario.
Formatear condicionalmente información sobre herramientas de estado deshabilitado y habilitado
La segunda propiedad incorporada es la posibilidad de formatear condicionalmente la información de herramientas del botón de acceso a detalles, según esté habilitado o deshabilitado.
Personalizar el formato para el estado deshabilitado
Anteriormente, el aspecto del estado deshabilitado sólo podía controlarse a través del tema del informe. Ahora, se han agregado nuevas opciones de formato para dicho estado.
Mejoras en la acción de navegación de la página.
También en la actualización de Marzo 2020 se incluyó una nueva propiedad de navegación entre páginas sin tener que usar marcadores. En la versión de Mayo se ha mejorado esta funcionalidad en términos muy parecidos a los descritos para los botones de acceso a las páginas de detalles.
Uso del formato condicional para establecer la acción de navegación de la página
La combinación de un botón y un objeto visual de Segmentación de datos, nos permite navegar entre páginas de forma condicional (en función del dato seleccionado)
Para ello deberemos crear una tabla de una sola columna, con los nombres de las páginas entre las que queramos navegar (los valores de la columna tienen que coincidir exactamentecon los nombres de las páginas).
La creación manual de la tabla la abordamos desde la opción Especificar datos del menú Inicio
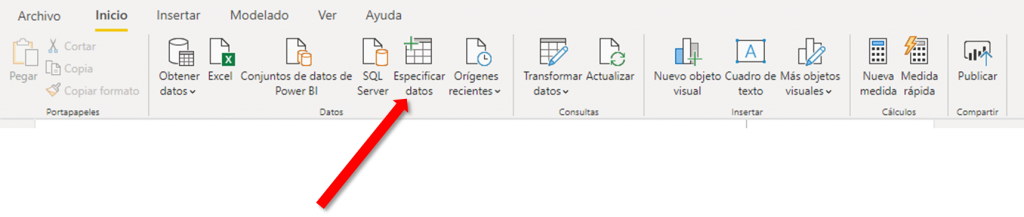
Sobre el Cuadro de diálogo que aparece en Pantalla damos nombre a la columna, documentamos los datos y ponemos un nombre a la tabla:
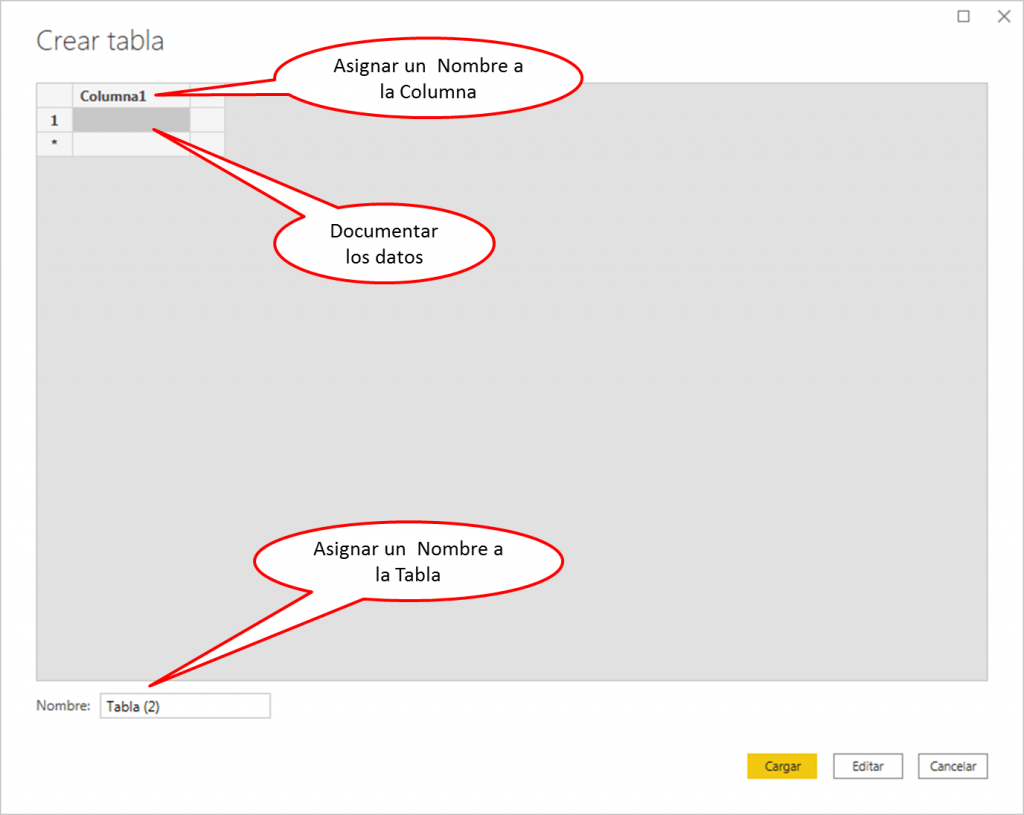
Ahora insertamos en el Informe un objeto visual de Segmentación de datos de selección única, asignándole como Campo la columna de la tabla creada:
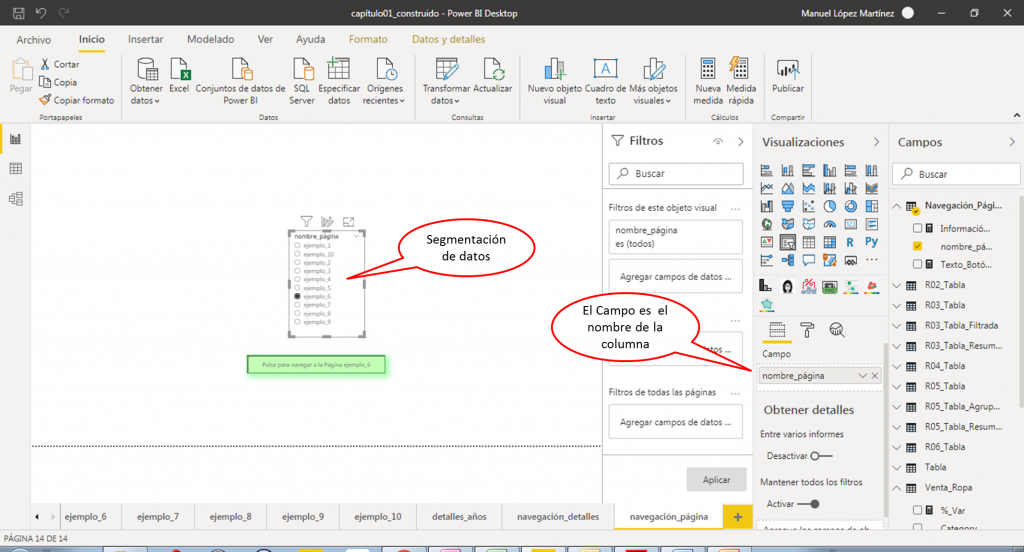
A continuación se crea un botón de Navegación de Página y se elige el destino mediante un formato condicional, a través de una medida:
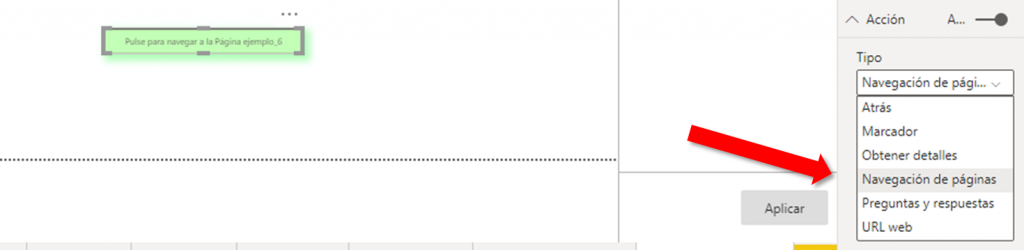
Esta medida puede ser semejante a la siguiente:
Nombre de la medida =
IF(
(SELECTEDVALUE(‘Nombre de la tabla'[nombre de la columna],0)==0),
«Texto deseado sino hay selección»,
«Texto deseado si hay selección » & SELECTEDVALUE(‘Nombre de la tabla'[nombre de la columna])
)
Ahora podemos acceder al formato condicional para el destino,
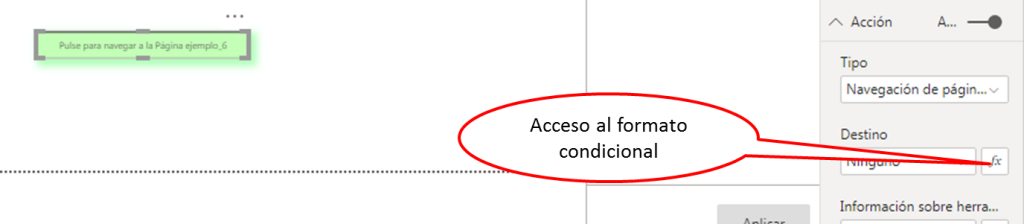
con el fin de definir el comportamiento del botón.
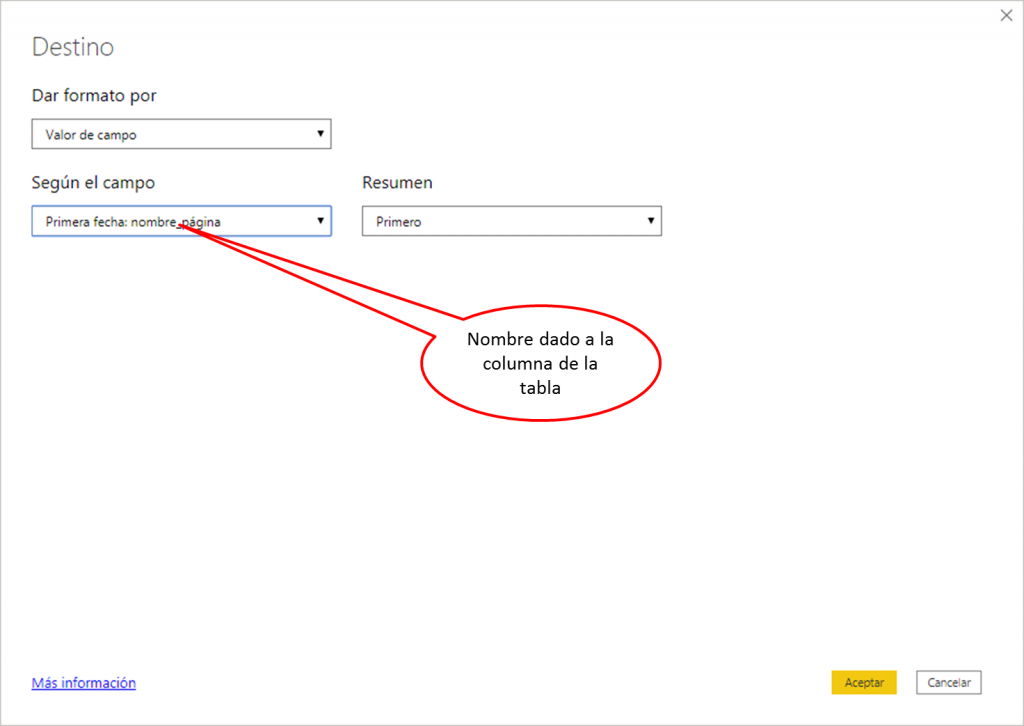
Soporte para formas e imágenes
La acción de navegación de página ahora es compatible con formas e imágenes, no solo con botones.
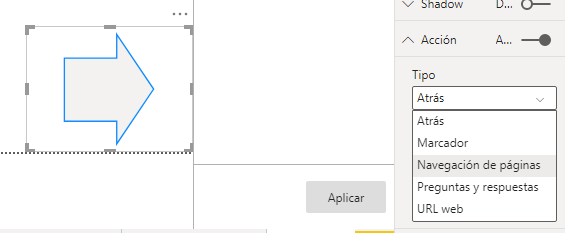
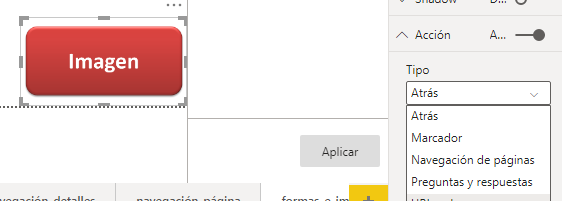
Imágenes para representar los botones, según su estado
Los botones tienen cuatro estados posibles: predeterminado, al pasar el cursor, al presionar y deshabilitado.
Ahora es posible vincular una imagen a cada uno de ellos de forma que sea así cómo veamos el botón según dicho estado.
Cada imagen puede tener tres ajustes: normal (la imagen conserva su tamaño inicial por lo que es posible que no se vea en la totalidad), ajustar (la imagen se ajusta al tamaño del botón, pero manteniendo sus proporciones, por lo que es posible que queden espacios en blanco) y rellenar (la imagen pierde sus proporciones y se ajusta totalmente al tamaño del botón)
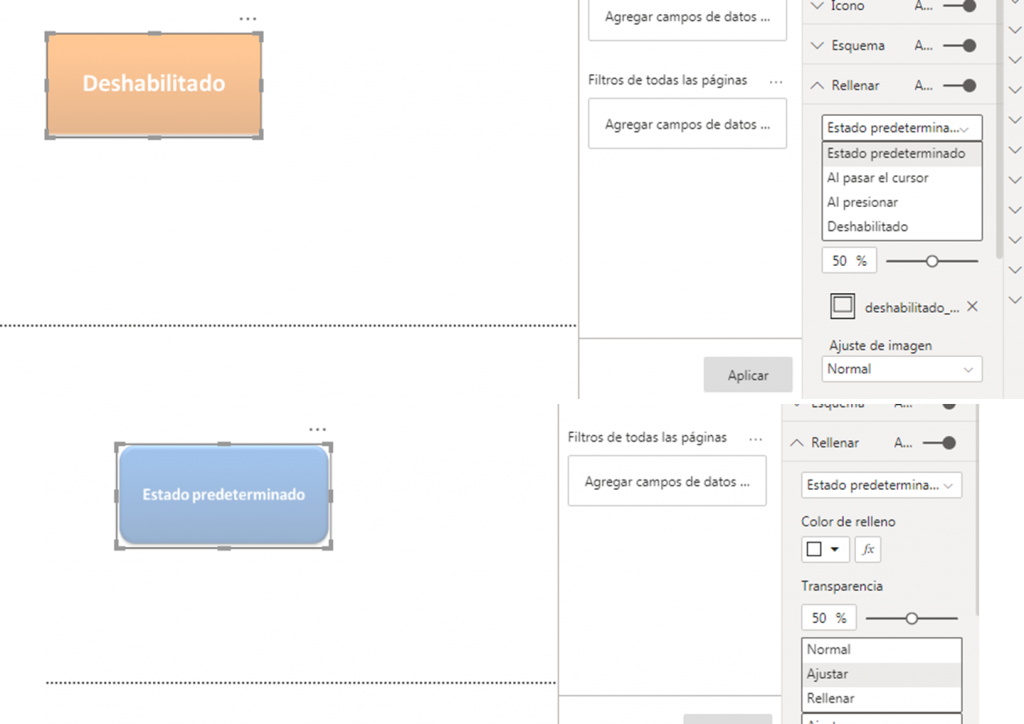
Sombreado de objetos visuales
El panel de formato de los objetos visuales presenta ahora una opción de sombra en al que se puede definir el color, la posición (externa o interna, esta última equivale al relieve) y el aspecto (inferior derecha, inferior, inferior izquierda, derecha, centro, izquierda, superior derecha, superior, superior izquierda y personalizado. Con ésta última se puede establecer el tamaño, la difusión, el ángulo, la distancia y la transparencia)
Migración de panel de filtro
A partir de la versión de Mayo 2020, sólo se puede visualizar y aplicar la experiencia moderna de filtro, lo que significa que cualquier informe con el panel anterior de filtro se ha actualizado automáticamente a la nueva experiencia.
Las nuevas capacidades son muy importantes:
Icono de filtros y segmentaciones de un objeto visual
Este icono nos permite conocer de forma rápida qué filtros y/o segmentaciones se aplican a un objeto visual
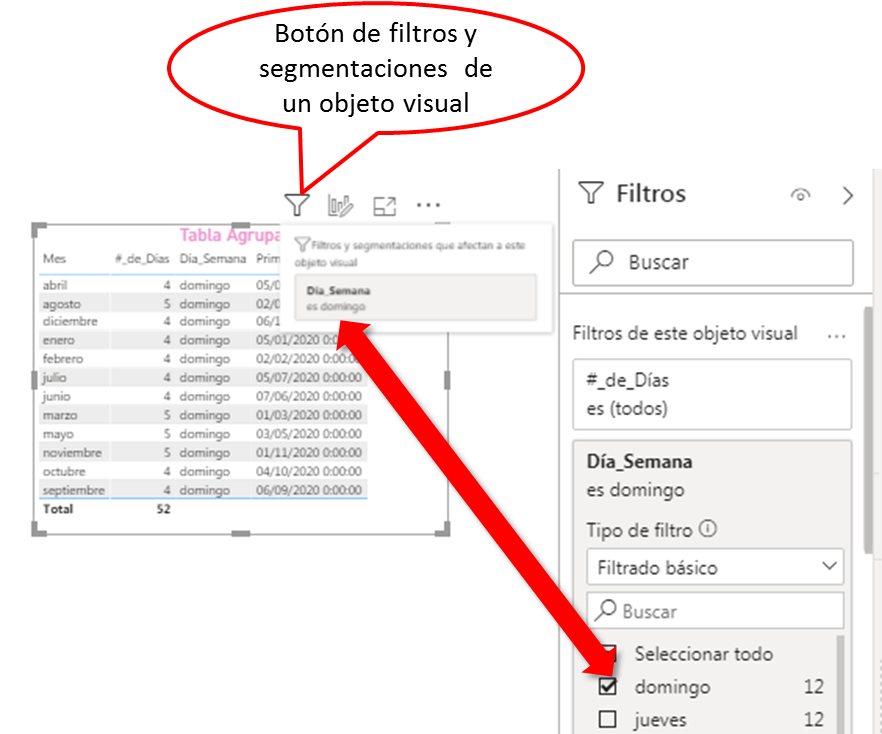
Bloquear u ocultar filtros
En el panel de filtros, tanto si es de una página como si es de un objeto visual, se puede bloquear, o no, uno de los elementos o tarjetas individuales de filtrado y se puede ocultar, o no.
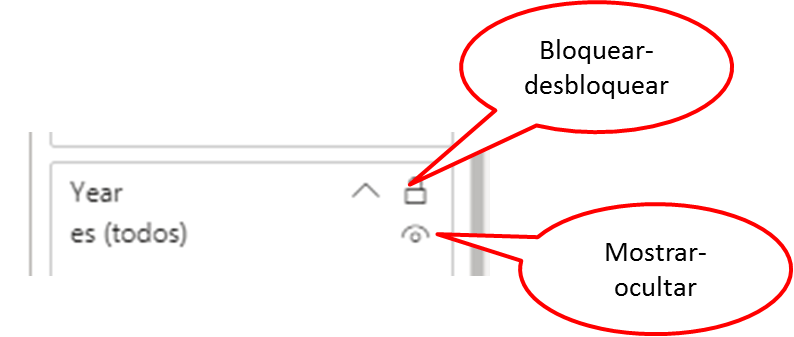
Si se bloquea un filtro, los lectores del informe, cuando éste se publica, pueden verlo pero no cambiarlo. Si se oculta, los lectores no pueden verlo tampoco.
Un filtro oculto no aparece en el botón de filtros del objeto visual
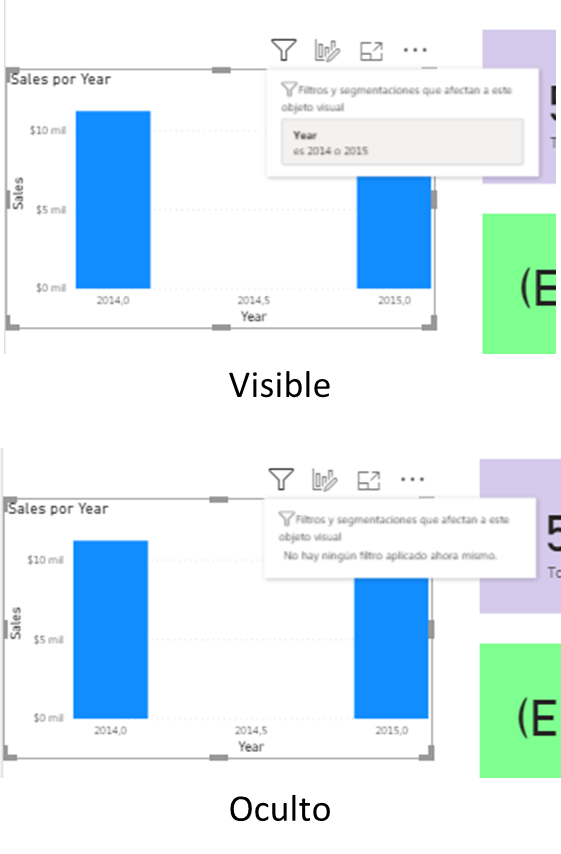
Ordenar los filtros (orden personalizado o alfabético)
Los filtros se pueden ordenar alfabéticamente en orden ascendente o en orden descendente eligiendo la correspondiente opción después de pulsar en los tres puntos ( … ) que figuran en la parte superior del propio filtro.
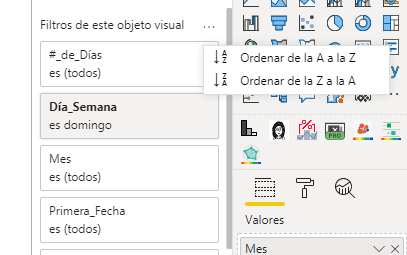
Para ordenarles de forma personalizada se debe mover con el ratón la tarjeta deseada (por ejemplo, Día, Semana, Mes, etc., en la imagen anterior) al nuevo lugar
Renombrar filtros
Se puede renombrar un filtro pulsando dos veces con el ratón en el título del mismo. Ello puede ser útil y se quiere ser más descriptivo de cara a los lectores del informe.
Formato de los filtros
Se puede formatear tanto el panel de filtros como las tarjetas que lo confoman.
En el panel, los elementos para formatear son el fondo (color y transparencia), el borde (visibilidad y color) y la fuente, el color, el tamaño del texto del el título. Además, se puede asignar un aspecto diferente al panel de filtros para cada página del informe.
En las tarjetas, los elementos para formatear son los mismos, más el color del cuadro de entrada.
En ambos casos, el formateo se debe realizar desde las opciones “Panel de filtros” y “Tarjetas de filtro” en el panel de formato (el rodillo) de visualizaciones. En cada página del informe se puede dar un formato diferente utilizando estas opciones.
Utilizar marcadores para capturar el estado del panel de filtro
Se pueden crear marcadores que recojan la situación del panel de filtros, no de las tarjetas sino del propio panel. Por ejemplo, podemos crear un marcador para la situación normal del panel (visible y expandido), otro marcador para un panel contraído y un tercero para la situación de expandido y no visible.
Cada uno de estos marcadores nos devolverá el estado del panel en el momento de su creación.
Mostrar / Ocultar el panel de filtro durante la edición
Desde el menú de Ver, se puede abrir o cerrar el panel de filtros
Permitir / restringir cambios al tipo de filtro
Desde la sección “Experiencia de filtrado” de “Configuración de informes” del archivo actual en el cuadro de diálogo de Opciones, se pueden permitir o restringir a los lectores del informe, realizar cambios al tipo de filtro.
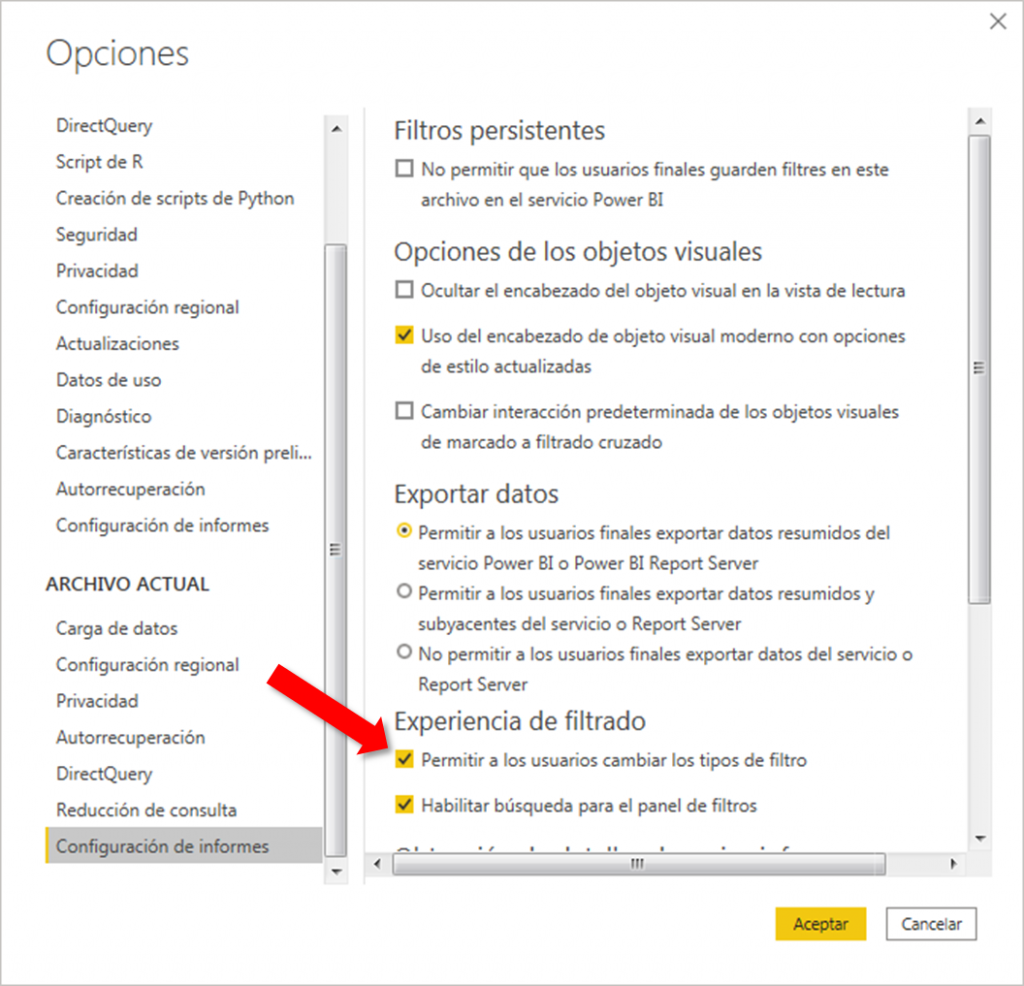
Buscar filtros
Desde la sección “Experiencia de filtrado” de “Configuración de informes” del archivo actual en el cuadro de diálogo de Opciones, se pueden permitir o restringir a los lectores del informe, realizar cambios al tipo de filtro.
El cuadro de búsqueda del panel filtros permite buscar tarjetas de filtro por su título. Esta búsqueda no es de coincidencia completa sino aproximada, lo que quiere decir que se mostrarán “Categoría” y “CategoríaID” cuando escribamos “Cat”. No distingue entre mayúsculas y minúsculas.
Esta opción está activada por defecto, pero se puede desactivar desde la sección “Experiencia de filtrado” de “Configuración de informes” del archivo actual en el cuadro de diálogo de Opciones, como se puede observar en la imagen anterior
Analítica
El esquema jerárquico ya no está en versión preliminar sino en producción
El esquema jerárquico ya está en producción y ha incorporado mejoras importantes. Algunas de ellas son:
Formato condicional
Ahora se puede formatear condicionalmente el último nivel desplegado. Para ello, se pulsa en el enlace “Controles avanzados” de la opción “Formato condicional” en formato (el rodillo) del panel de visualizaciones.
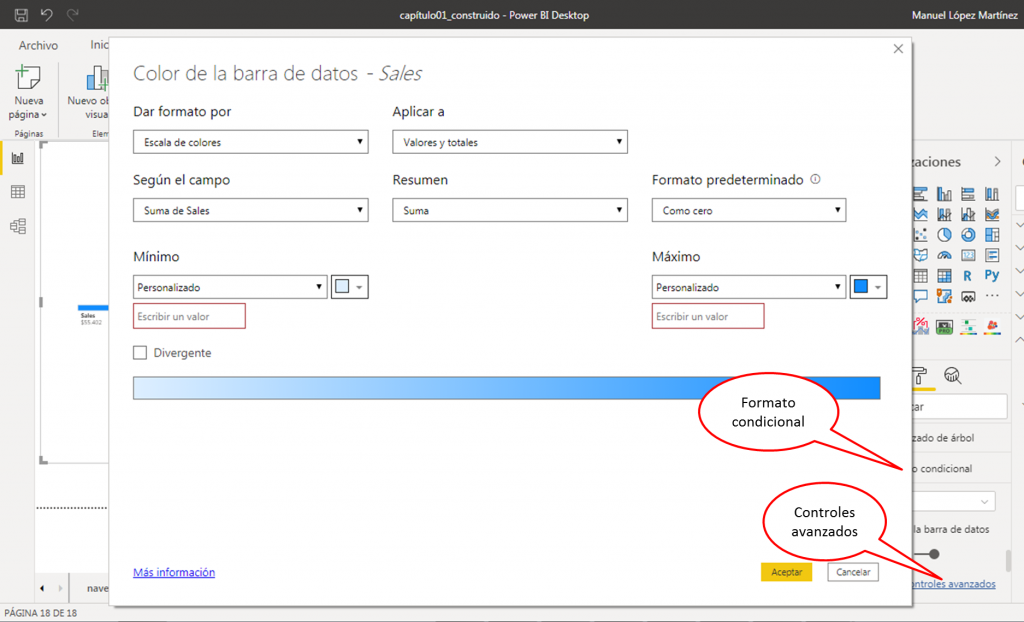
Soporte detallado
Se puede profundizar en cualquier nodo con sólo pulsar en la barra
Capacidades de clasificación
El árbol se puede clasificar ascendente o descendentemente, bien por el campo a analizar o bien por los campos de explicación
Visualizaciones
Se han incluido nuevas visualizaciones:
- Gráfico de burbujas por xViz
- Actualizaciones al filtro de jerarquía por xViz
- El objeto visual Power Apps es compatible ahora con todos los idiomas admitidos en Power BI
Modelado
Las expresiones DAX pueden utilizar ahora los valores estándar de DAX
Las expresiones de DAX pueden utilizar ahora, de forma predeterminada, los caracteres DAX estándar de coma como separador de listas y punto como símbolo decimal, en vez de los definidos en la configuración regional del ordenador. Con ello se facilita el compartir expresiones DAX construidas con otros ordenadores
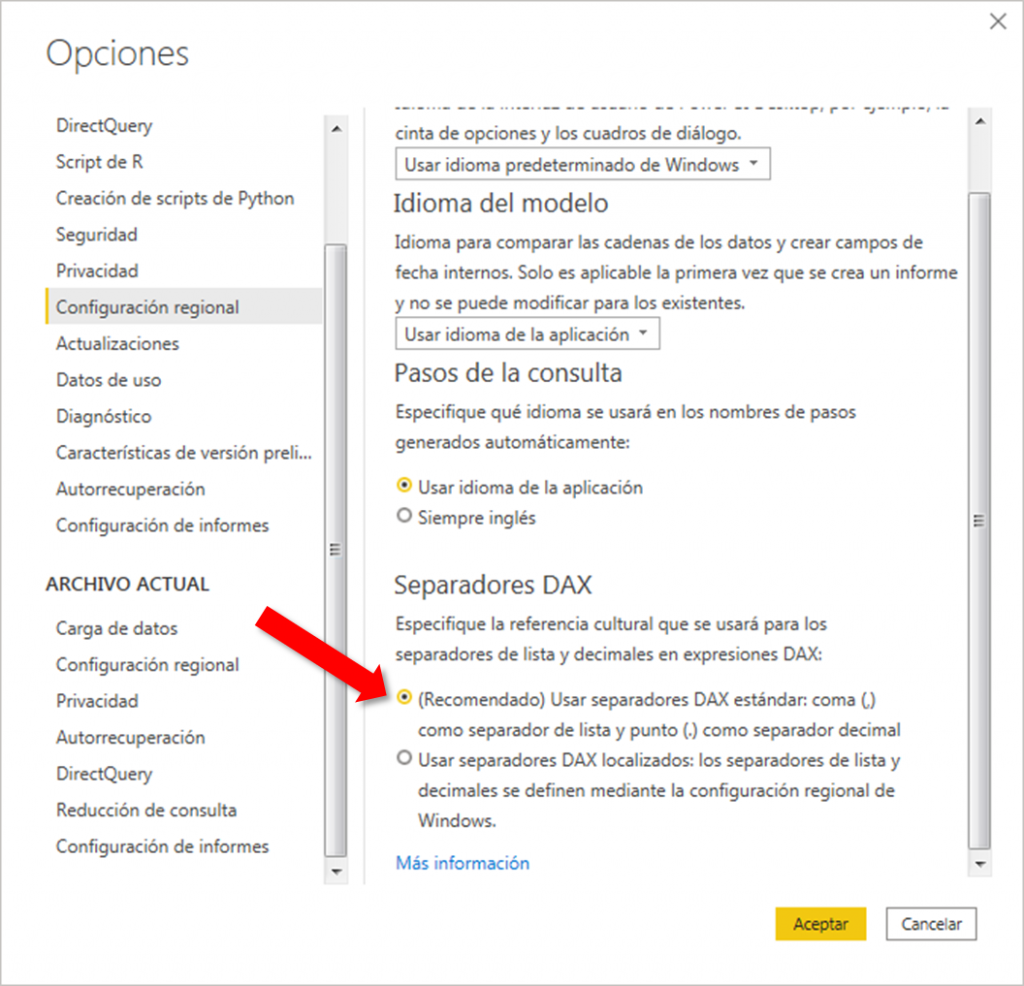
Preparación de datos
Direct Query sobre flujos de datos
Recuperación automática de tablas Web sin tener que construirlas mediante ejemplos
Uno de los posibles orígenes de datos en Power BI Desktop es la Web. No obstante, en algunos casos, cuando accedemos a la página correspondiente no siempre es fácil extraer los datos porque no se encuentran en tablas estructuradas y ordenadas que hagan posible su lectura por la Aplicación.
En versiones anteriores a la de Mayo de 2020, se había incorporado una funcionalidad denominada “Agregar tabla mediante ejemplos” mediante la cual era posible escribir dos filas de los datos a recuperar a partir de las cuales se obtenía la información de acuerdo con el patrón que mostrasen dichas filas.
Ahora se ha incluido de manera predeterminada ese reconocimiento automático lo que ahorra bastante tiempo al no tener que recurrir a los ejemplos, aunque esta última opción sigue estando activa
Mejoras en el diagnóstico de consultas
La versión de Mayo 2020 ha incorporado mejoras en el diagnóstico de las Consultas. Ahora, cuando se realiza el diagnóstico de una consulta a partir del menú “Herramientas”en el editor de consultas, a los pasos “Agregado”y “Detallado”, se ha agregado uno nuevo, “Firewall”, con las siguientes columnas:
- Id: igual que el id para los otros resultados de diagnóstico de consulta. La parte entera representa una única identificación de actividad, mientras que la parte fraccionaria representa una sola evaluación.
- Clave de partición: corresponde a la consulta / paso que se utiliza como paso de firewall.
- Grupo de firewall: la categorización que explica por qué este paso debe evaluarse por separado, incluye detalles sobre el nivel de privacidad del paso.
- Recursos a los que se accede: lista de rutas de todos los recursos a los que accede este paso, generalmente identificando de forma única un origen de datos.
- Entradas de partición: lista de claves de las que depende el paso actual. (esto podría usarse para construir un gráfico)
- Expresión: la expresión que se evalúa en la parte superior de la consulta / paso. En varios casos coincide con la consulta / paso.
- Hora de inicio: hora en que se inició la evaluación para este paso.
- Hora de finalización: hora en que finalizó la evaluación para este paso.
- Duración: Hora de finalización – Hora de inicio
- Duración exclusiva: si se supone que los pasos se ejecutan en un solo flujo, la duración exclusiva es la duración «real» que se puede atribuir a este paso.
- Duración exclusiva %: duración exclusiva como porcentaje.
- Diagnóstico: esta columna solo aparece cuando también se captura el diagnóstico de consulta “Agregado” o “Detallado”.
Para que este nuevo paso sea visible hay que activar la opción “Data privacy partitions” en el menú “Diagnóstico” de la sección “Global” de Opciones.
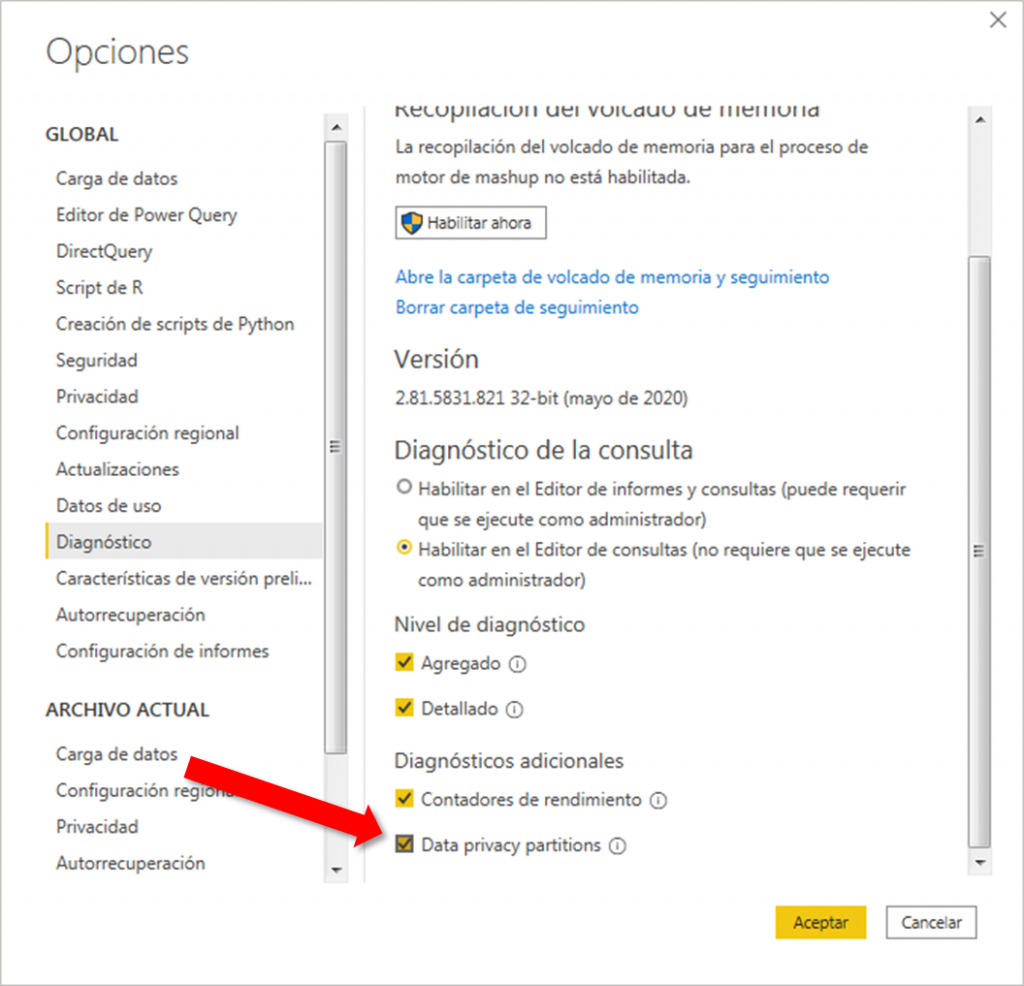
Conectividad de datos
Conector Witivio
Sección “Servicios en línea” del cuadro de diálogo “Obtener datos”
Conector Linkar
Sección “Base de datos” del cuadro de diálogo “Obtener datos”
Conector Webtrends
Sección “Servicios en línea” del cuadro de diálogo “Obtener datos”
Conector Planview ProjectPlace
Sección “Servicios en línea” del cuadro de diálogo “Obtener datos”
Conector Business Insights
Sección “Otras” del cuadro de diálogo “Obtener datos”
Conector Vessel Insights
Sección “Otras” del cuadro de diálogo “Obtener datos”
Conector Zoho Creator
Sección “Servicios en línea” del cuadro de diálogo “Obtener datos”
Otro
Análisis de impacto de la publicación en el servicio Power BI de un conjunto de datos ya existente
Con la versión de Mayo 2020, cuando se publica de nuevo en el servicio Power BI un informe modificado de Power BI Desktop que ya existía en dicho servicio, la Aplicación nos presenta un mensaje advirtiendo de los posibles efectos en el contenido ya existente y nos ofrece un enlace a una página en la que se pueden comprobar los mismos.
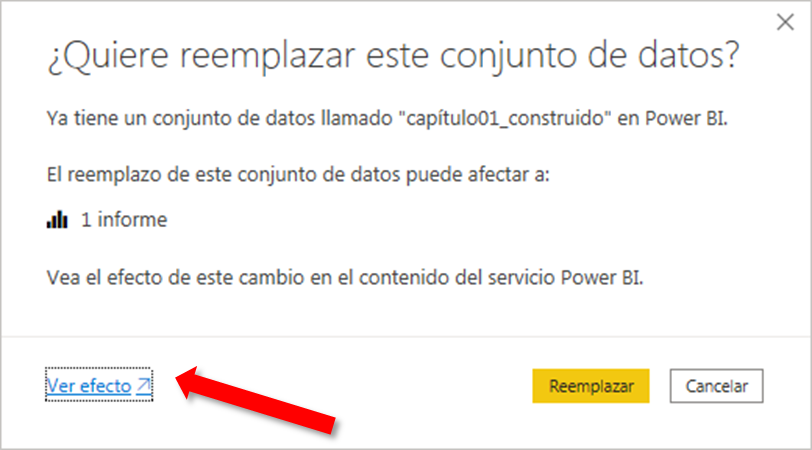
Cuando accedemos al destino del enlace podemos ver diferentes informaciones sobre el impacto de los cambios:
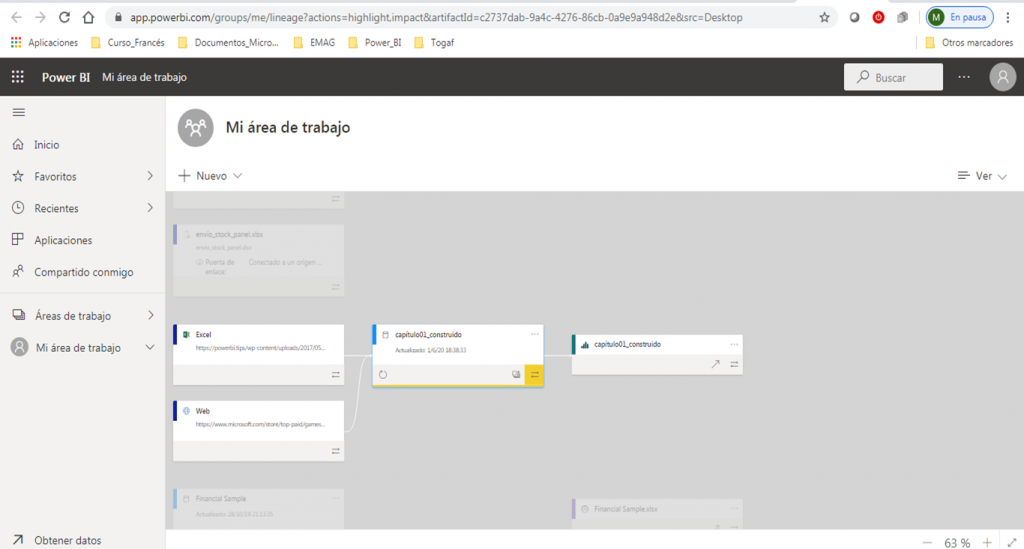
Reemplazar un conjunto de datos (2)
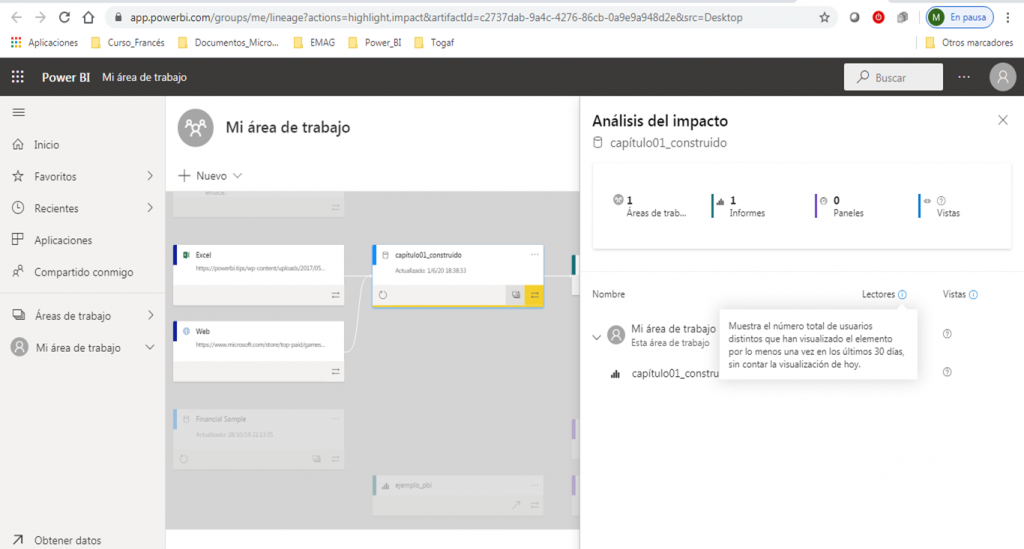
Reemplazar un conjunto de datos (3)
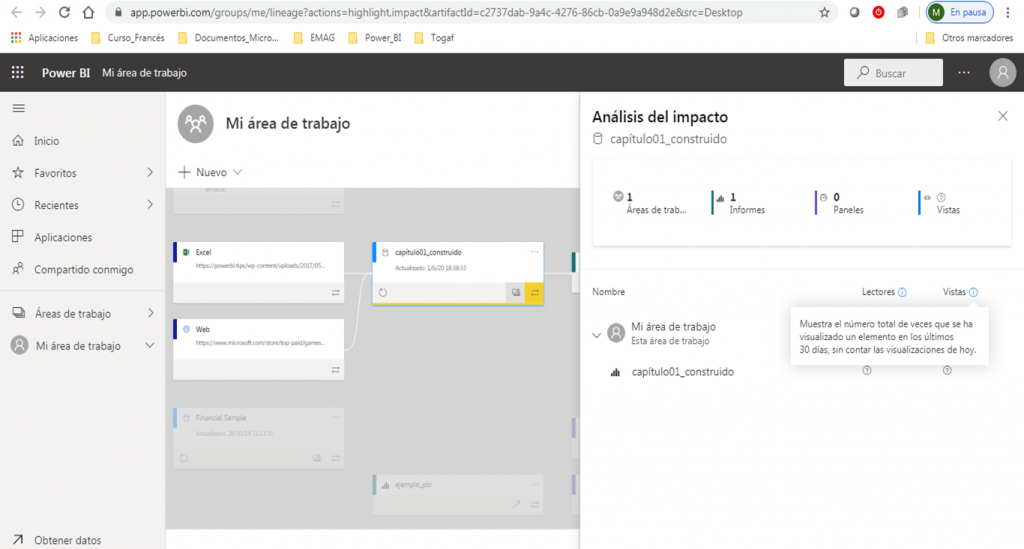
Reemplazar un conjunto de datos (4)
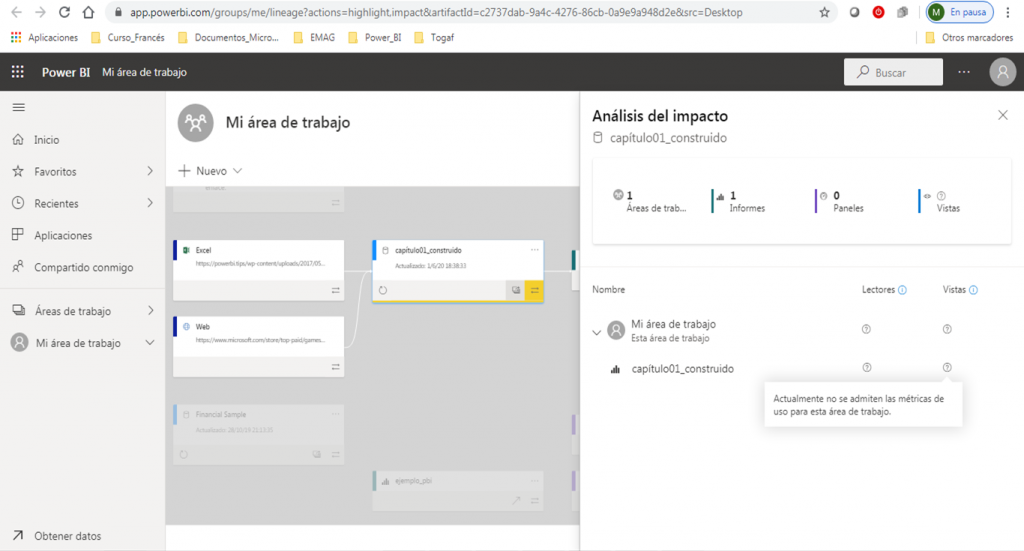
Reemplazar un conjunto de datos (5)
Novedades meses anteriores
Se puede solicitar a Apemag la descripción y la explicación de las novedades introducidas en meses anteriores (desde Febrero de 2015)